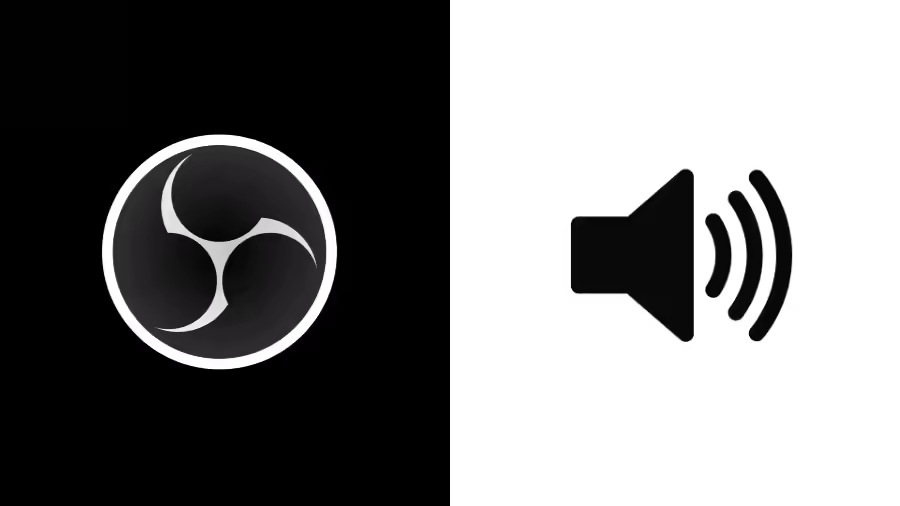
OBS : Gestion des pistes audio pour la VOD
Les explications qui vont suivre sont basées sur OBS. Ses alternatives ont peut-être aussi l'option, mais je suis incapable de vous donner les instructions.
De la même façon, les informations dessous ne concernent que Windows. Je ne sais pas comment faire sous MacOS, et pour Linux cela dépend du moteur audio utilisé.
Il existe une autre option pour ce qui suit, qui passe par Voicemeter. Je ne peux pas l'évoquer, comme je n'ai jamais réussi à le faire fonctionner comme je le souhaitais, mais au lieu de définir les pistes et sources sur OBS, la configuration se fait sur Voicemeter. Il existe énormément d'articles ou vidéos à ce sujet, n'hésitez pas à faire les recherches.
À quoi ça sert ?
Depuis la version 26.1 (décembre 2020), OBS permet d'envoyer 2 flux audio différents : un est utilisé pour le live tandis que le second sera pour la VOD. Ainsi, la piste audio de la VOD peut être différente du live (micro plus fort, pas de musique, pas les alertes Twitch, etc.).

⚠️ Une telle configuration n'empêche pas les DMCA sur un live. Assurez-vous toujours d'avoir le droit de diffusion de musique pour éviter les soucis ! ⚠️
OBS permet de configurer 6 pistes audio différentes, chacune ayant ses propres sources audio. C'est dans les "Paramètres" de "Sortie" "Streaming" qu'on peut décider d'utiliser la piste X pour le live, et la piste Y pour la "VOD Twitch". (Le "multi track recording" est aussi possible dans l'onglet "Enregistrement" avec le même principe pour séparer les sources audio et faciliter le montage).
Comment ça marche ?
De la même façon que vous avez une source audio pour le jeu, et une source audio pour le micro, l'idée est de créer une source supplémentaire dans laquelle certains sons seront diffusés. Une source qui sera affectée à des pistes audio via les paramètres de "Propriétés audio avancées".
Exemple 1 : une source "Micro 1" avec des paramètres X, configuré sur la piste audio live, et une source "Micro 2" avec des paramètres Y, configuré pour la piste audio VOD.
Exemple 2 : ma piste audio live est la piste 5, celle pour la VOD la piste 6. Dans les "Propriétés audio avancées" du "Mélangeur audio" (via les roues crantées), je sélectionne ce qui doit être présent dans la piste 5, et décocher certaines sources pour les exclure de la piste 6 de VOD.
Exemple réel : J'utilise 4 sources audio : "Jeu", "Vocal", "Micro", "Soundtrack". Aucune n'est ma sortie audio par défaut. Après configuration, ça me permet d'éviter tout bruit Windows sur le stream, supprimer la musique de la VOD en excluant "Soundtrack" de la piste VOD, avoir chaque source séparée pour faciliter le "multi track recording" et régler les niveaux sonores indépendamment sur le montage.

Le cas d'OBS 28
La future version d'OBS actuellement en bêta, la 28, va inclure sous Windows uniquement la possibilité de capturer uniquement le son provenant d'une application, via la source "Application Audio Capture". Après avoir ajouté la source dans la scène, il faut sélectionner l'application pour laquelle il faut capturer le con. Le système de câble virtuel n'est plus nécessaire dans ce cas, la séparation étant faire directement à la capture (une source par application capturée).
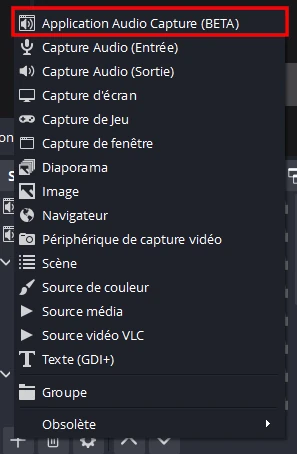
Il faut néanmoins noter qu'il s'agit d'une fonctionnalité encore en bêta et qu'elle peut ne pas fonctionner (je n'ai eu aucun souci durant mes tests). Si vous voulez essayer cette fonctionnalité en plus de voir le nouveau thème par défaut d'OBS, il faut télécharger la bêta sur la page du projet
Comment séparer ?
Avec les câbles virtuels. Ce sont des sources et sorties audio créées à l'aide d'outils, c'est-à-dire que vous verrez le câble à la fois dans les périphériques de lecture, mais aussi d'enregistrement. Aucune application n'envoie de son dessus par défaut, et il est impossible de les écouter sans configuration. Sous Windows, il existe principalement 2 outils :
- VB-Cable : Gratuit, il permet de ne créer qu'une seule source audio. Il est possible de donner pour pouvoir créer des sources supplémentaires.
- VAC (Virtual Audio Cable) : Payant (36€), n'a pas de limitation sur le nombre de sources audio autres que la performance de l'ordinateur. Disclaimer : c'est cet outil que j'ai utilisé.
Rediriger le son
Après avoir créé un câble, il faut diffuser du son dessus. À moins de le définir "Périphérique par défaut" dans les options Windows, aucun son ne passera à travers.
- L'application permet de définir le périphérique audio de sortie (comme Discord par exemple). Auquel cas c'est très simple, le câble doit être sélectionné pour la sortie audio.
- L'application ne permet pas de définir le périphérique de sortie (Spotify). Pour cela, il faut passer (à partir de Windows 10) dans les "paramètres de son" (clic droit en bas à droite, sur l'icône de son), puis tout en bas, dans "Options avancées du son" > "Préférences de volume des applications et des appareils". Ici, chaque application diffusant du son est affichée, et il est possible de définir individuellement leur entrée et leur sortie. C'est sur cette page qu'on dit que l'application X diffusera le son dans le câble créé précédemment. Ces paramètres ne sont pas sauvegardés, et la manipulation est à faire à chaque fois que l'application est lancée !
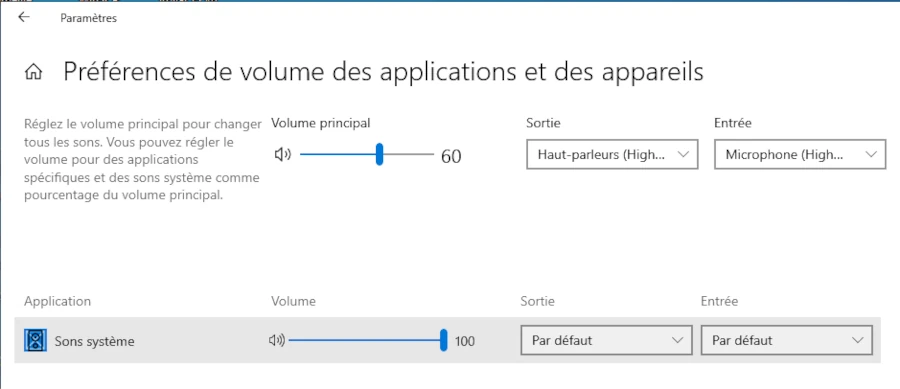
⚠️ Ne pas oublier de rajouter le câble virtuel dans les sources de capture OBS !
Écouter le son
OBS a une option de "monitoring" audio dans ses "Propriétés Audio Avancées", qui permet d'écouter la source audio avec le même volume sonore qui sera diffusé.
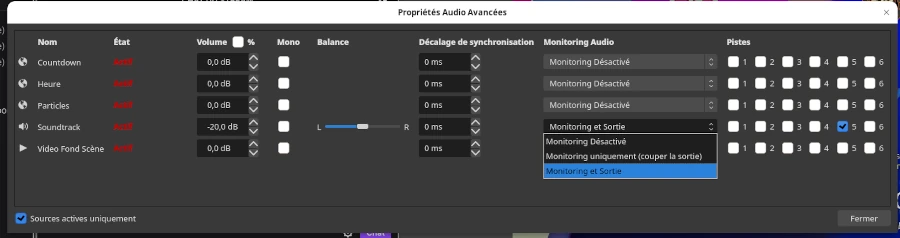
Sans passer par OBS, cela se règle dans les options sonores de Windows, via "Son" sur le clic droit sur l'icône de son, ou "Panneau de configuration Son", à droite des paramètres de son, dans la section "Paramètres" associée.
Comme dit au-dessus, les câbles sont aussi présents dans l'onglet "Enregistrement", et il est possible de configurer l'"écoute" des câbles à cet endroit, dans les "Propriétés", en cochant dans l'onglet "Écouter" "Écouter ce périphérique" et sélectionner votre casque ou sortie habituelle dans "Lire sur ce périphérique". Penser à "Appliquer"
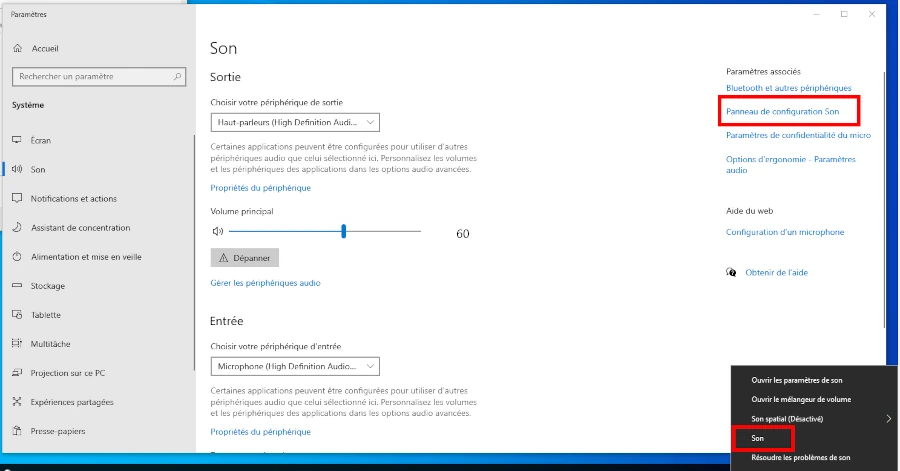
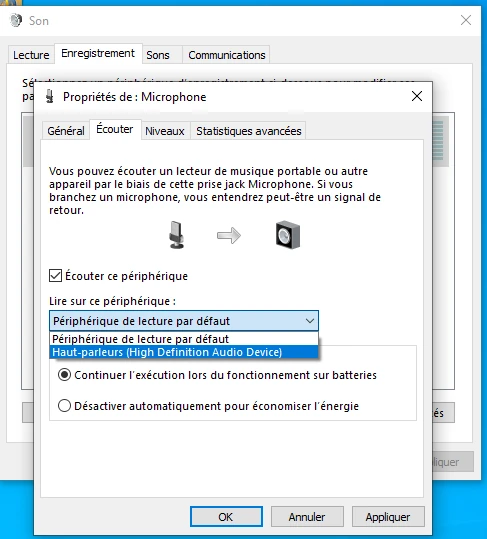
⚠️ Attention à vos oreilles ! Je recommande de laisser le volume de ces sources à 100, et de régler le volume par OBS, l'application ou le jeu directement. Ce sera beaucoup plus facile à augmenter ou réduire si nécessaire.
Dans mes souvenirs, VAC intègre une application permettant de configurer ces écoutes. Mais celle-ci doit être constamment ouverte et est à lancer plusieurs fois s'il faut en faire plusieurs. Pas génial donc...
Pour finir la configuration, c'est comme expliqué au tout début : une fois le câble ajouté sur OBS, on peut définir sa ou ses pistes audio dans les "Propriétés Audio Avancées", et ainsi l'inclure ou l'exclure de la piste de VOD. Par défaut, toutes les pistes sont cochées.
Comment tester ?
Avec un enregistrement pardi ! Dans la partie "Enregistrement" d'OBS, cocher les pistes audio à enregistrer, lancer un enregistrement et vérifier la partie audio avec VLC (un clic droit dans la vidéo permet de sélectionner la piste audio à écouter).
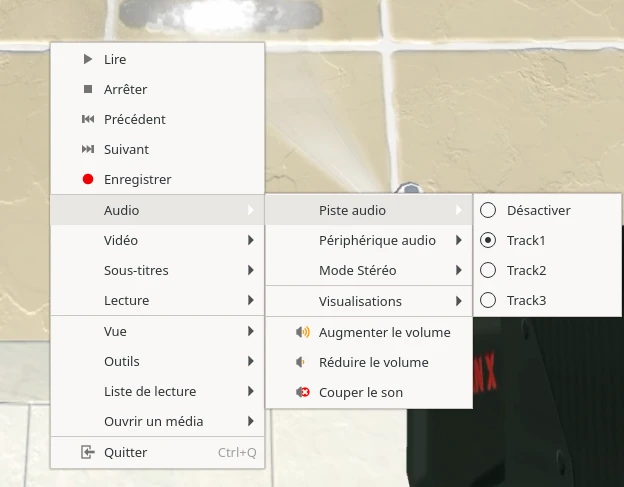
Voilà pour la version courte. Si vous avez des remarques ou questions, n’hésitez pas à me les envoyer sur le Fediverse.
Matias49